Инструкция по подключению к трансляции
Для входа на вебинар вам потребуется ссылка (Invite link), которую вы получите на электронную почту/найдёте в чате Telegram в день занятия. Регистрация учетной записи в Zoom не требуется.
Если вы подключаетесь к конференции со смартфона (впервые), в настройках вашего устройства предоставьте доступ приложению к микрофону и камере, если планируете их использовать.
Вы можете присоединиться к тестовой конференции, чтобы заранее ознакомиться с интерфейсом приложения Zoom и настроить своё устройство.
С КОМПЬЮТЕРА
У вас есть два способа подключиться к трансляции с компьютера: через приложение Zoom или через ваш браузер.
Способ №1. Установить приложение Zoom
1. Чтобы войти в конференцию Zoom, щелкните по ссылке адреса-приглашения, который вам отправили по электронной почте.
2. В браузере загрузится сайт zoom.us, и появится всплывающее окно с предложением загрузить приложение или открыть ссылку в уже установленном приложении.
- Если у вас пока нет приложения, нажмите «Загрузить сейчас», дайте согласие на его загрузку и после этого откройте загруженный файл. Приложение Zoom установится и откроется автоматически.
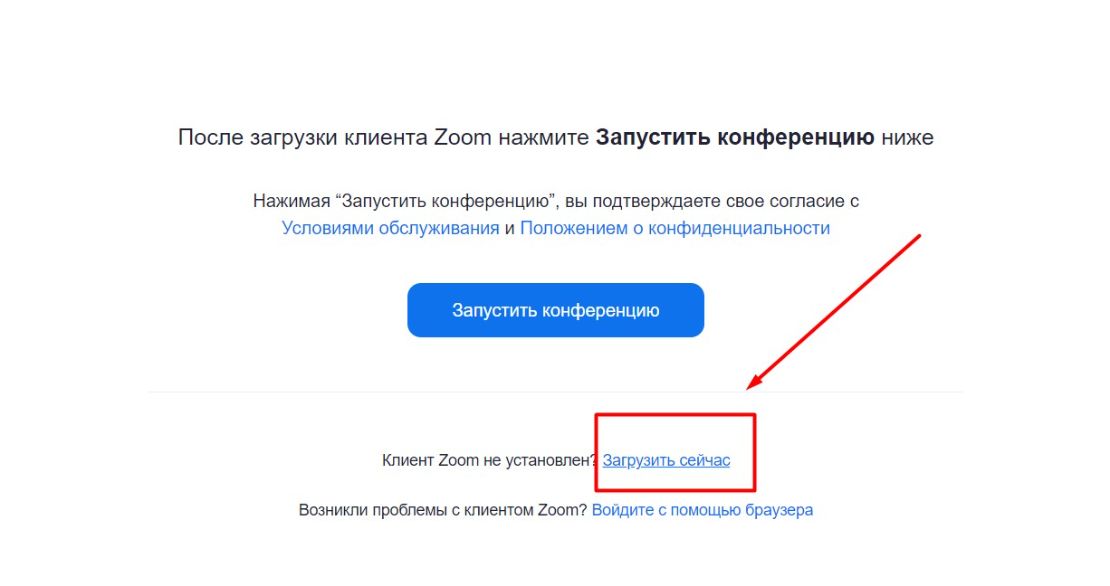
- Если приложение уже установлено, нажмите на «Открыть приложение Zoom Meetings» во всплывающем окне в верхней части экрана.
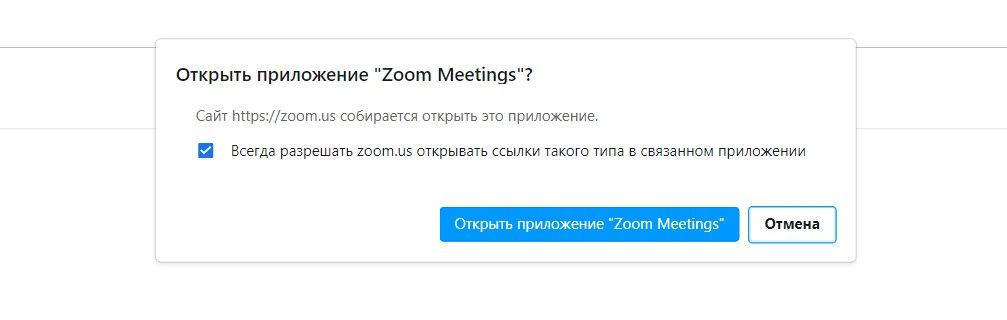
- Если приложение уже установлено, нажмите на «Открыть приложение Zoom Meetings» во всплывающем окне в верхней части экрана.
3. Если еще нет 20:00 (по мск), и конференция еще не началась – вы увидите сообщение «Дождитесь, когда организатор начнет эту конференцию». Как только ведущий начнёт вебинар, у вас откроется зал конференции автоматически. Если этого не произошло, перезайдите в приложение заново по ссылке-приглашению из письма или из чата в Telegram.
4. Если конференция уже начата – необходимо будет ввести ваше имя и фамилию в графу «Имя» и нажать на кнопку «Подключиться к конференции».
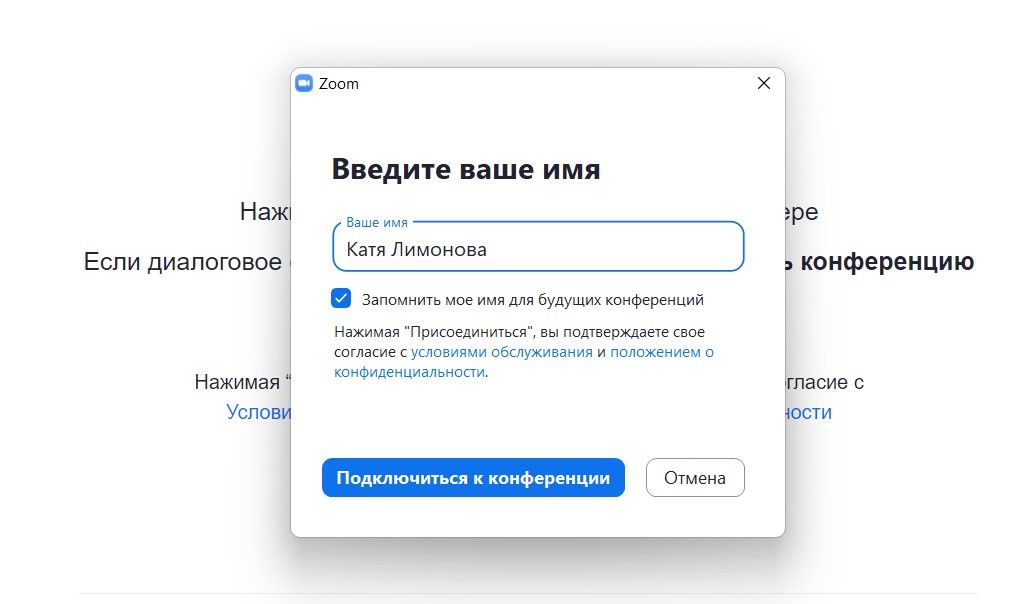
5. Заявка на подключение уйдет организатору. Ожидайте подтверждения.
6. После подтверждения вы попадете в конференцию. Нажмите во всплывающем окне кнопку «Войти с использованием звука компьютера»
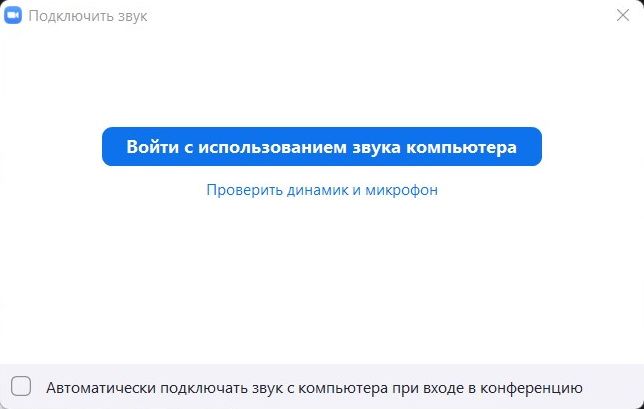
7. Поздравляем. Вы успешно подключились к конференции.
Способ №2. Открыть Zoom в браузере
1. Чтобы войти в конференцию Zoom, щелкните по ссылке адреса-приглашения, который вам отправили по электронной почте.
2. В браузере загрузится сайт zoom.us. Найдите в нижней части экрана слова «Войдите с помощью браузера» и щелкните на них.
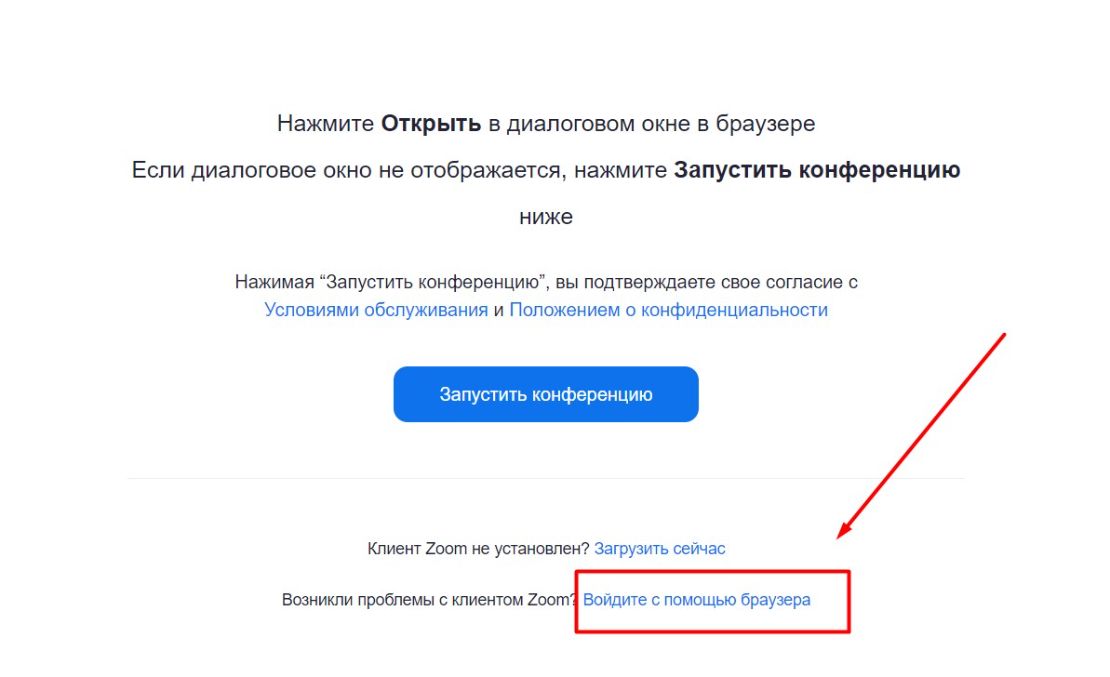
3. Введите ваше имя и фамилию и нажмите «Войти».
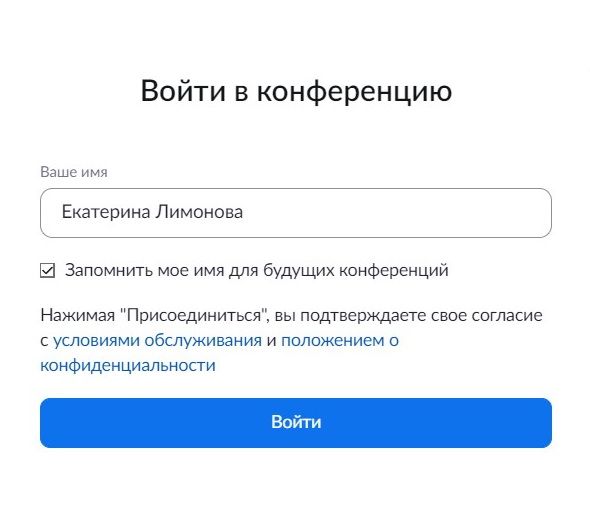
4. Если еще нет 20:00 (по мск), и конференция еще не началась – вы увидите сообщение «Совещание еще не началось». Как только ведущий начнёт вебинар, у вас откроется зал конференции автоматически. Если этого не произошло, перезайдите в приложение заново по ссылке из письма.
5. Если конференция уже начата – появится сообщение «Подождите, организатор скоро разрешит вам войти».
6. В центре экрана появится кнопка «Войти в аудиоконференцию с компьютера». После того, как вы на нее нажмете, в левом верхнем углу появится запрос на использование микрофона и камеры (при их наличии). Нажмите «Разрешить».
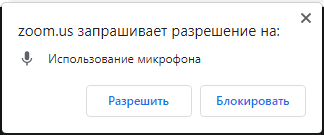
7. Поздравляем. Вы успешно подключились к конференции.
С МОБИЛЬНОГО ТЕЛЕФОНА
1. Скачайте Zoom из своего магазина приложений.
AppStore: https://apps.apple.com/ru/app/zoom-cloud-meetings/id546505307
Google Play: https://play.google.com/store/apps/details?id=us.zoom.videomeetings
2. Чтобы войти в конференцию Zoom, щелкните по ссылке адреса-приглашения, который вам отправили по электронной почте. Если вы не авторизованы в своей учетной записи, при первом подключении к конференции приложение попросит вас ввести ваше имя.
Либо откройте приложение Zoom, нажмите кнопку «Подключиться к конференции», введите Идентификатор конференции и ваше имя.
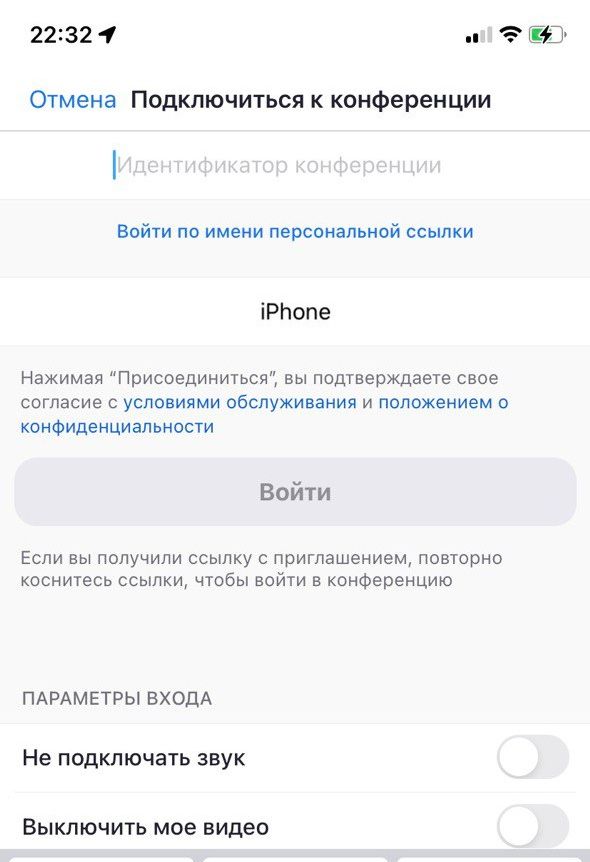
3. При подключении к конференции приложение будет запрашивать разрешения на использование микрофона и камеры. Необходимо предоставить все требуемые разрешения. Если вы заходите с айфона, у вас появится всплывающее окно с надписью: «Чтобы слышать остальных, подключите звук» – выберите первый пункт «Wi-Fi или отправка данных сотовой сети».
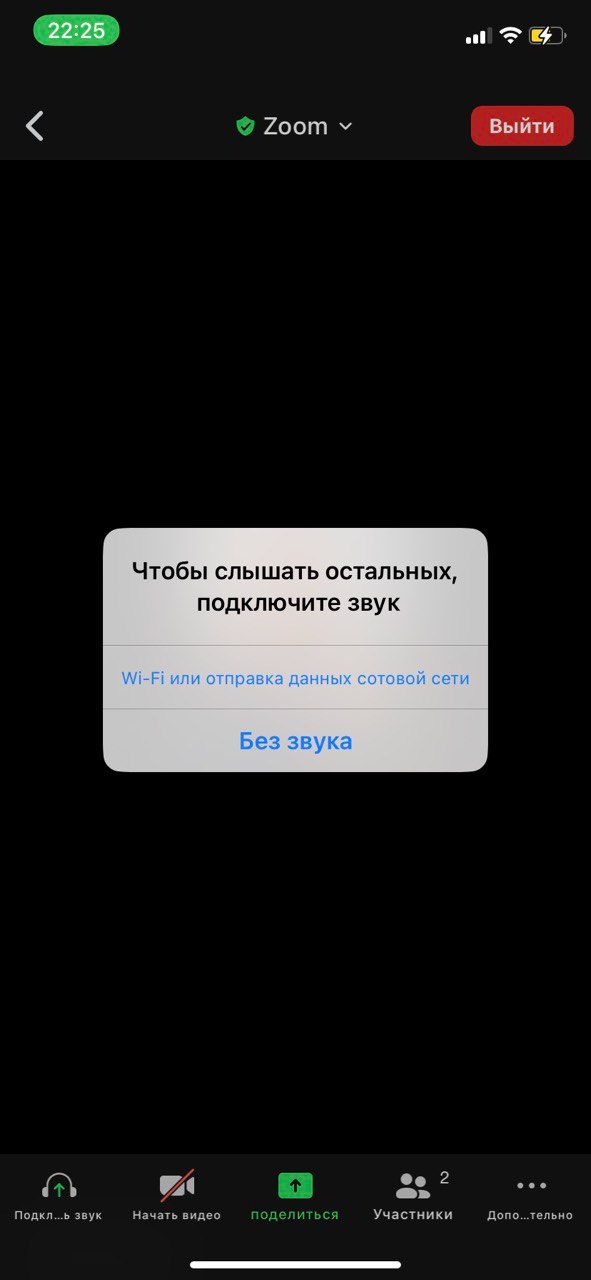
4. Если еще нет 20:00 (по мск), и конференция еще не началась – вы увидите сообщение «Дождитесь, когда организатор начнет эту конференцию».
5. Если конференция уже началась – вы увидите надпись «Организатор скоро разрешит вам войти»
6. Заявка на подключение уйдет организатору. Ожидайте подтверждения.
7. После подтверждения вы попадете в конференцию.
8. Поздравляем. Вы успешно подключились к конференции.
ИНСТРУКЦИЯ ПО РАБОТЕ ВО ВРЕМЯ ТРАНСЛЯЦИИ:
С КОМПЬЮТЕРА И С ТЕЛЕФОНА
Как включить/отключить микрофон и камеру
Для включения/отключения вещания ваших микрофона и камеры в левом нижнем углу нажмите на соответствующие кнопки. Перечеркнутая кнопка означает отключенное вещание.

По умолчанию у всех участников (кроме ведущего) микрофон отключен, предоставляет его ведущий, когда участник использует функцию "Поднять руку".
Предоставление микрофона участнику
Если у участника во время занятия возникает вопрос, который он хочет озвучить с помощью аудио или видео, предусмотрена функция "Поднять руку". Данному участнику ведущий предоставит микрофон.
Обратите внимание! После получения ответа на заданный вопрос руку необходимо опустить.
Как поднять руку в чате
Чтобы поднять руку, необходимо нажать на кнопку «Реакции» или «Дополнительно» в правом углу нижней панели. Выберите пункт «Поднять руку». Таким же путем поднятую руку можно опустить.
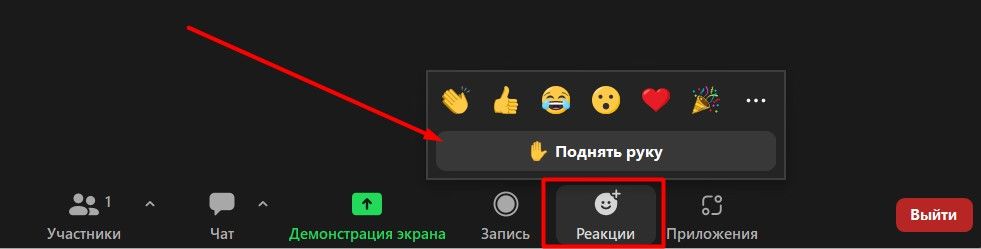
Как писать в чате
Для общения в чате нажмите на кнопку «Чат» на нижней панели. Чат откроется дополнительной панелью справа от основного окна Zoom.
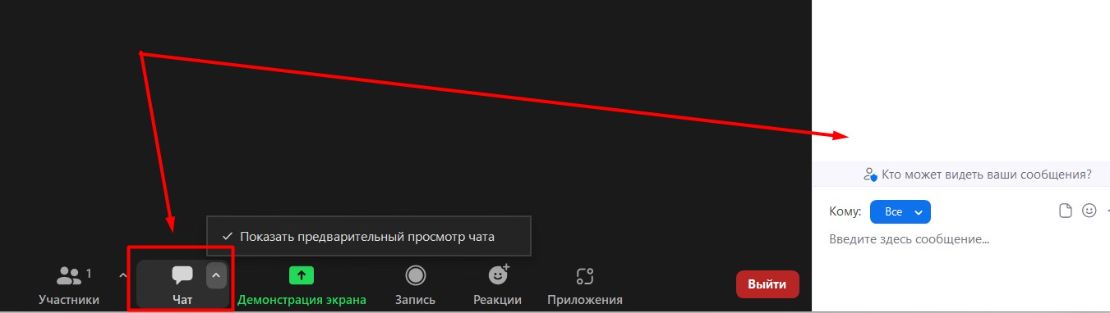
Реакции и чат в мобильной версии
В мобильной версии Zoom чат и реакции работают точно так же, только отображаются немного по-другому – в нижнем вертикальном меню.
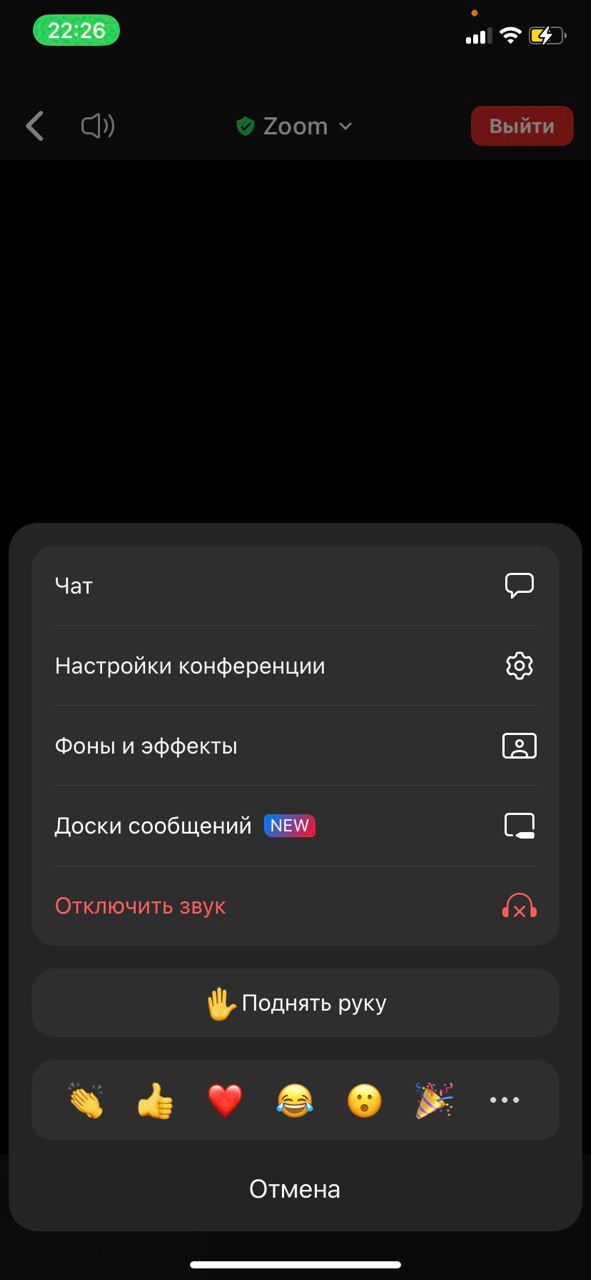
Вы можете отправлять сообщения как в общий чат, так и отдельным участникам.
Мини-группы в сессионных залах
Во время вебинара ведущий может распределять участников по мини-группам в сессионные залы для выполнения заданий и практик. Вам потребуется подтвердить переход в сессионный зал и приступить к выполнению задания. Время нахождения в сессионном зале ограничено, продолжительность задается ведущим. Запись выполнения заданий и практик в мини-группах не ведется.
Как присоединиться к сессионному залу:
1. Вам потребуется получить от организатора приглашение присоединиться к сессионному залу.
2. Нажмите «Войти».
3. Если вы выбрали вариант «Позже», вы можете присоединиться, щелкнув на пункт «Сессионные залы» в элементах управления конференции.
4. Щелкните «Присоединиться к сессионному залу».